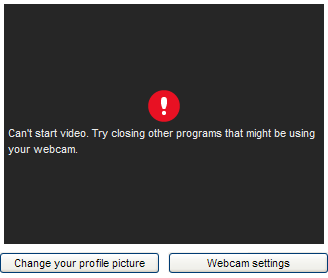
Can’t start video.
Try closing other programs that might be using your webcam.
Solution #1
If you don’t know or cannot find which process is using the webcam, the problem can be solved as follows:- Download and run the program Process Explorer (I recommend to run with administrator rights, in order to exclude possible problems with access rights).
- Click on the binoculars icon (or simply the Ctrl+F key combination) to start the search.
- In the input field, enter the query
#vid. - Click the “Search” button.
- In the list of results, click on a process that is not related to Skype (in principle, if something does not work, you can close all processes one by one, but as a first step I recommend disabling only foreign ones).
- In the list on the left, a parent process will be selected that uses the webcam.
- Right click on this process and select “Kill Process Tree”.
- Start Skype and make sure that now you can make video calls.
Step-by-step instructions on how to find and close an application using a webcam:
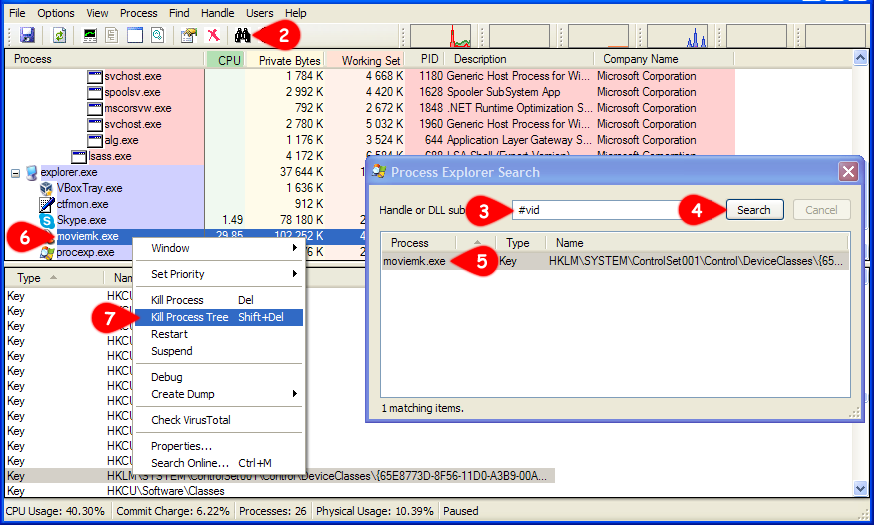
Animated instructions on how to find and close an application using a webcam:
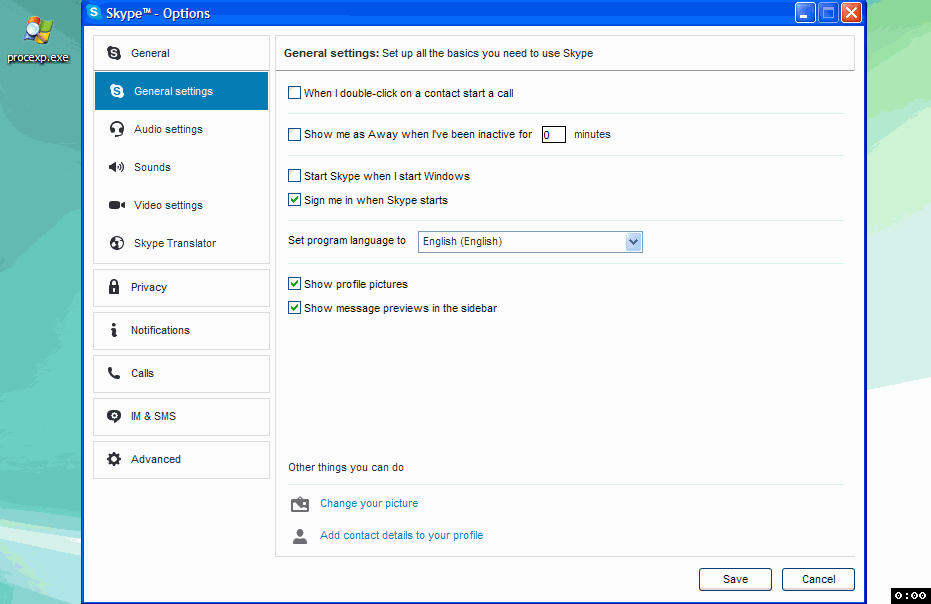
Solution #2
If the previous solution did not help, try this:- Download file WebCam_UpperFilters.reg
- Open the reg-file and confirm that you want to make changes to the registry.
- After the registry data is successfully written, restart the computer.

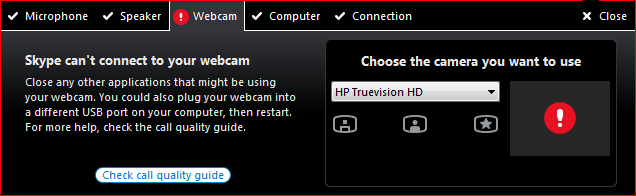
No comments