In the table below, I want to show the list of all statuses and tell you, what they are intended for.
| Status | Meaning | Description |
|---|---|---|
| Online | By default, this status is set automatically for all users and means that their friends can contact them in any way. If you send your friend a message or make a call, he immediately receives a notification about it. | |
| Offline | It is shown automatically if the user closed the Skype program or chose this status manually. In such cases, the user cannot receive calls or instant messages. He will receive notifications about them, when he will be Online. | |
| Away | This status tells you that the user went away from the computer and most likely will not answer you shortly. However, you can send a message or call him – the user will be notified, and if he is near, he will hear the appropriate sound signals. | |
| Do Not Disturb | The user is online, but doesn’t want to be disturbed. If you send a message or call him, notifications will not be accompanied by sound signals and only imperceptibly (a number next to the Skype icon in the notification area) will prompt the user that someone is trying to contact him. | |
| Invisible | As you can see, this status has the same icon as the status Offline – therefore, without the user’s wish, you cannot know whether he is offline or set the invisible status on Skype. If you send a message or call him, he will receive appropriate notifications, but if the user doesn’t answer, you won’t know that he sees them. | |
| Blocked | This status is displayed for the users, added by you to the black list. They won’t know that you blocked them and will think that you are Offline. If they send you messages or will try to call, you won’t get any notifications. It should be noted that you will get all the old messages and notifications, when you unlock the user. | |
| Unauthorized | This user hasn’t added you to his contact list and hasn’t given you his contact information. When you try to call him or send a message, the user will receive notifications only if it is allowed in the Skype security settings to receive messages and/or calls from anyone. |
|
| Forwarding | This status means that the user is Offline, but as he has set up call forwarding, you can still call him. Depending on forwarding settings, he will answer you from a mobile or landline phone (for you it will be normal and free call to Skype). | |
| Connecting | The only animated icon of the network status, which, as a rule, is shown only for your own status. Displaying this status means that Skype cannot connect to the Internet, and the icon will spin until this problem is resolved. |
Below you will find the answers to the following questions:
How to change the online status?
You can change your online status in the Skype program by a variety of ways, and each of them is convenient in certain situations. For example:-
When you are in the main window of the Skype program: click on the status icon, and then select the desired item.
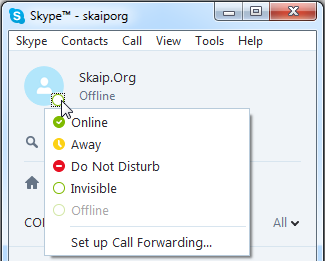
-
When the Skype program is minimized to system tray, and you don’t want to open the program: in the notification area (also known as
the taskbar next to the clock
or simplysystem tray
) press the right mouse button on the Skype icon.
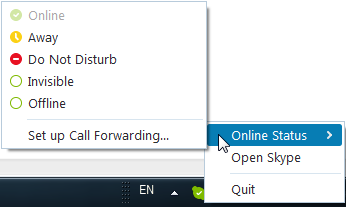
-
In all other cases, in the menu bar select “Skype” → “Online status”.
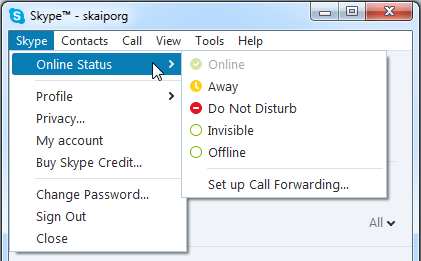
If you don’t like to click with the mouse, then there is another way for you to change your online status in the Skype program using only the keyboard (although this method works only if the program is open). So, to change the status only with the help of the keyboard, press: Alt + S + → and, using the buttons ↑ or ↓, select a status by pressing Enter.
How to set the status Away
?
As a rule, the status Away is automatically set, when you don’t use your computer for a certain time. To disable this option, or change, in how many minutes of computer inactivity your Skype online status will automatically change to Away:
- Select “Tools” → “Settings” in the menu bar of Skype.
- In the “General” tab, select the group “General Settings”.
- Find the option
Show me as Away when I’ve been inactive for [x] minutes
and adjust it as you need. If you removed the tick next to this option or indicated the number of minutes as “0”, Skype won’t change your status automatically.

No comments