How to set up Push-to-talk on Skype for Windows
No comments
Push-to-talk (or press-to-transmit) abbreviated as PTT, is a function which allows to transmit your voice only when you press and hold a keyboard key. In other words using Push-to-talk Skype function the interlocutor don’t hears your voice until you press the specified key. When you release the key your interlocutor won’t hear you any more (of course, till you hold down it again).
Below you’ll find step-by-step instructions about how to enable and set up Push-to-talk function on Skype for Windows (all screenshots are clickable):
To make Push-to-talk to work as expected (ie, to invert aforecited behaviour), after the call began, first of all mute your microphone by clicking the appropriate icon. Now you can press PTT hotkey to transmit your voice and release it if you no longer want others to hear your voice.
-
On Skype menu bar click Tools then select Options (or just press Ctrl+,):
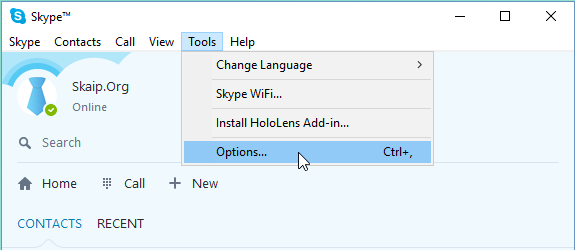
-
From the left sidebar click Advanced in order to open Skype advanced settings. Next, click Hotkeys and be sure to Enable keyboard shortcuts option:
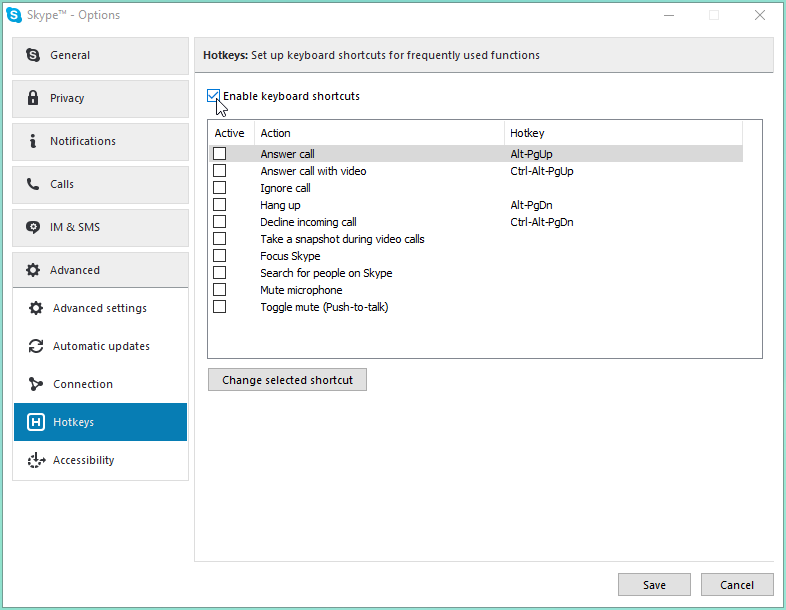
-
Here you can configure Push-to-talk function as well as other Skype functions. First of all, check the box near to Toggle to mute (Push-to-talk) option in order to enable it.
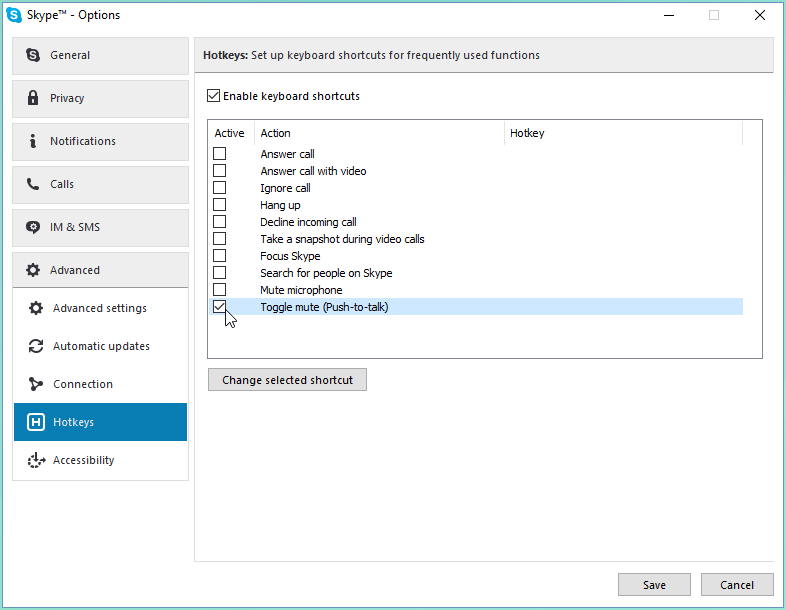
-
The latest and most important thing that we should do, is to set the desired hotkey for PTT function. If the hotkey is unset, at previous step a popup window will appear automatically. Otherwise, click on Toggle to mute (Push-to-talk) option to highlight it, then click the Change selected shortcut button.
As Push-to-talk hotkey it is required to use one regular key. To set it, click on input box then press the desired key. Optionally you can choose one or any modifier keys like Shift, Ctrl and Alt (to enable it, check the box next to modifier key). In the screenshot above none of the modifier keys is not enabled.
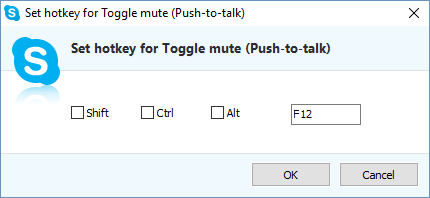
For example, if as regular key you choosed F12 and enabled modifier keys Ctrl and Alt, during the call, to activate Push-to-talk, you should press the next key combination: Ctrl+Alt+F12. This is why try to use the most convenient hotkey for you. Sure enough that you can choose any key combinations as well as just one key, but you must take care not to create conflicts (ie, don't use key combinations which already are used by other applications).
How to use Push-to-talk?
As you noticed, the option is named as Toggle to mute which means that by default pressing the chosen hotkey won’t work as expected (more precisely it will work conversely, and your voice will be transmitted always until you not press the hotkey).To make Push-to-talk to work as expected (ie, to invert aforecited behaviour), after the call began, first of all mute your microphone by clicking the appropriate icon. Now you can press PTT hotkey to transmit your voice and release it if you no longer want others to hear your voice.

No comments